Mail Manager Screen Overview

The Mail Manager screen consists of three panes:
- Folder List:
- The folder list is divided into Incoming Mail and Outgoing Mail. You can filter each section by mail category, simply select the + next to Mail Categories
 and highlight the message type you require, see Filtering Mail by Category. Expand and collapse items on the list by selecting either the + and -:
and highlight the message type you require, see Filtering Mail by Category. Expand and collapse items on the list by selecting either the + and -:
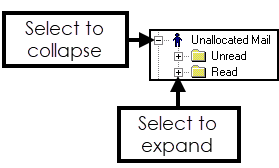
You can view your mail plus any other mail to which you have access. When you open Mail Manager, your incoming folder is automatically selected.
- The folder list contains four tabs, these enable you to view messages in the following way:
- Staff - To view messages allocated to the current staff member, see Staff tab for details.
- Actions - To view all mail actioned to the current user, see Actions Tab for details.
- Patients - To view messages by patient, see Patients Tab for details.
- No Current Patient/ Patient Name - To view all messages for the selected patient.
- The folder list is divided into Incoming Mail and Outgoing Mail. You can filter each section by mail category, simply select the + next to Mail Categories
- Message List:
The message list displays a one-line summary of the messages in the selected folder.
All columns are sortable by selecting the column header. You can resize a column by double clicking on the column separator. This resizes the column to the largest data in that column or to the column header, whichever is the larger.
The order of the columns in the message list can be changed and customised to suit each user. Click and drag the column to the required position. The column positions are saved on exit.
- Message Details:
The message details pane displays the details of the message highlighted in the message list.
There may be several tabs depending on the type of message:
